Apesar de alguns temas e conceitos que escrevo, não tenho por habito fazer grandes descrições dos softwares de CAD que utilizo ou tento utilizar, porque essas aplicações ou assuntos passados uns tempos deixam de ser úteis por se tornarem absoluto. Mas para os processos de aprendizagem os tutorais dos softwares. Existem enumeras pessoas que fazem tutoriais em blogues de uma forma informal e até conseguem vender isso como serviço, mas o meu interesse é tentar mostrar o estado de arte atual. Para isso utilizo muito os tradutores do Google. Por isso vou tentar fazer algumas tutorias em Português.
Tutorial: Aerodinâmica Externas em torno de um carro desportivo
Neste tutorial, vamos estudar a aerodinâmica de fluxo externo em torno de um carro desportivo. O modelo de análise consiste no túnel de vento (volume de ar) com a remoção do carro a partir deste:
Tutorial: Aerodinâmica Externas em torno de um carro desportivo
Neste tutorial, vamos estudar a aerodinâmica de fluxo externo em torno de um carro desportivo. O modelo de análise consiste no túnel de vento (volume de ar) com a remoção do carro a partir deste:

 Note-se que o carro não está realmente incluído no modelo, exceto como um recorte da parte túnel de vento.
Note-se que o carro não está realmente incluído no modelo, exceto como um recorte da parte túnel de vento.Ar que flui a 80 mph sobre o carro no túnel de vento. Nós cortamos o modelo em metade e utilizamos a simetria para reduzir o tamanho global da análise.
Tópicos principais
• Fluxo externo
• Estado do fluxo, incompressível, turbulento, estacionário
• Refinamento de regiões da malha
• Geometria Simétrica
• Modelos de rastreamento de partículas, tais como esferas, cilindros e cometas
• Calculo da parede para avaliar as forças induzidas pelo fluxo
Objetivos
• Utilizar vetores de velocidade para estudar o fluxo
• Utilização de rasto de partícula ara estudar o fluxo
• Medição das forças induzidas aerodinamicamente sobre as superfícies do carro
Abrir o modelo do carro
Existem três maneiras de abrir o modelo tutorial Car em Autodesk® CFD. Clique no link abaixo para o método que você deseja usar:
• Iniciar através de um sistema CAD
Utilize este método se você quiser usar a geometria a partir dos seguintes sistemas CAD:
◦Inventor
◦SolidWorks
◦UNGX
◦PTC Creo
• Abra um arquivo de geometria
Utilize este método se você quiser usar um dos seguintes tipos de arquivo de geometria:
◦Parasolid
◦ACIS
• Iniciar através das ferramentas Autodesk SimStudio
◦Use este método se você quiser usar ferramentas Autodesk SimStudio, o ambiente de modelação incluídos com Autodesk® CFD.
Unidades de análiseSe o iniciar através do Autodesk Inventor, PTC® Creo, ou o SolidWorks, as unidades do modelo para este exemplo são automaticamente configuradas para metro. Não existem outras etapas são necessárias para a atribuição unidade de comprimento.
Se o lançamento de outras ferramentas de CAD ou a partir da área de trabalho, alterar as unidades de medida para medir o botão direito sobre o ramo Geometry da barra do Design Study:
• Fluxo externo
• Estado do fluxo, incompressível, turbulento, estacionário
• Refinamento de regiões da malha
• Geometria Simétrica
• Modelos de rastreamento de partículas, tais como esferas, cilindros e cometas
• Calculo da parede para avaliar as forças induzidas pelo fluxo
Objetivos
• Utilizar vetores de velocidade para estudar o fluxo
• Utilização de rasto de partícula ara estudar o fluxo
• Medição das forças induzidas aerodinamicamente sobre as superfícies do carro
Abrir o modelo do carro
Existem três maneiras de abrir o modelo tutorial Car em Autodesk® CFD. Clique no link abaixo para o método que você deseja usar:
• Iniciar através de um sistema CAD
Utilize este método se você quiser usar a geometria a partir dos seguintes sistemas CAD:
◦Inventor
◦SolidWorks
◦UNGX
◦PTC Creo
• Abra um arquivo de geometria
Utilize este método se você quiser usar um dos seguintes tipos de arquivo de geometria:
◦Parasolid
◦ACIS
• Iniciar através das ferramentas Autodesk SimStudio
◦Use este método se você quiser usar ferramentas Autodesk SimStudio, o ambiente de modelação incluídos com Autodesk® CFD.
Unidades de análiseSe o iniciar através do Autodesk Inventor, PTC® Creo, ou o SolidWorks, as unidades do modelo para este exemplo são automaticamente configuradas para metro. Não existem outras etapas são necessárias para a atribuição unidade de comprimento.
Se o lançamento de outras ferramentas de CAD ou a partir da área de trabalho, alterar as unidades de medida para medir o botão direito sobre o ramo Geometry da barra do Design Study:

Começamos pela atribuição de um material a todas as partes do modelo. Nos próximos passos podemos alterar algumas das atribuições do material. Este passo é um modo conveniente de garantir que todas as partes são atribuídos um material antes de iniciar a análise.
Na Design Study Bar, expandir o ramo de materiais.
Clique no botão direito em Unassigned, e clique em Editar ...
 Selecione Air a partir da lista Name e clique em Aplicar
Selecione Air a partir da lista Name e clique em Aplicar Atribuir a Condição de Fronteira de Entrada
Atribuir a Condição de Fronteira de EntradaNesta etapa, aplica-se uma velocidade livre de fluxo para a face de entrada.
Clique Condições de contorno a partir do separador de configuração:
 Selecione a entrada.
Selecione a entrada.  Abra a janela de edição rápida Condições de Fronteira de uma das seguintes maneiras:
Abra a janela de edição rápida Condições de Fronteira de uma das seguintes maneiras:• Clique em Editar na barra de ferramentas de contexto:
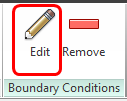 Tipo = Velocidade
Tipo = VelocidadeUnidade = mph
Velocidade Magnitude = 80 (Alternativa, velocidade = 130 km/h)
Clique em Aplicar.
 Nota: Nota: A direcção do fluxo está no modelo.
Nota: Nota: A direcção do fluxo está no modelo.Atribuir a Condição Fronteira da Pressão à Saída
Selecione a saída.
 Abra a janela Boundary Conditions de edição de uma das seguintes maneiras:
Abra a janela Boundary Conditions de edição de uma das seguintes maneiras:• Clique em Editar na barra de ferramentas de contexto:
 • Clique em Editar no painel de contexto as condições de contorno:
• Clique em Editar no painel de contexto as condições de contorno: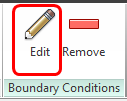 Type = Pressão
Type = PressãoUnidade = Pa; Pressão = 0

Abra a janela de edição rápida Boundary Conditions e de uma das seguintes maneiras:
• Clique em Editar na barra de ferramentas de contexto:
 • Clique em Editar no painel de contexto as condições de contorno:
• Clique em Editar no painel de contexto as condições de contorno: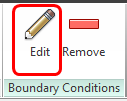 Type = Slip/Symmetry
Type = Slip/SymmetryClique em Aplicar.
Atribuir automaticamente dimensionamentos de malha
Continuação – https://rishivadher.blogspot.pt/2016/06/tutorial-cfdcarropart22.html


Sem comentários:
Enviar um comentário